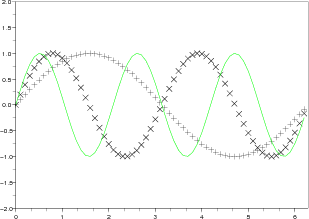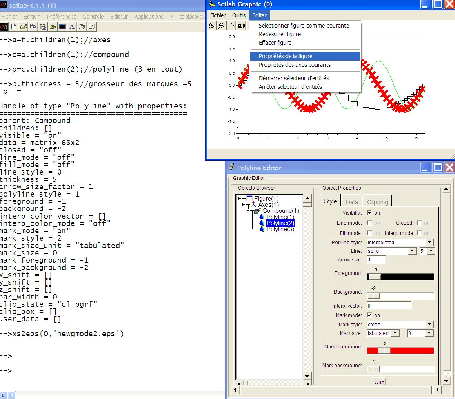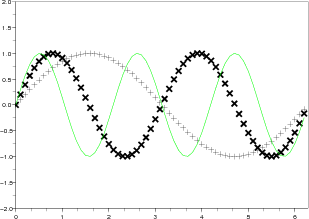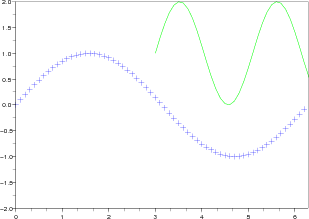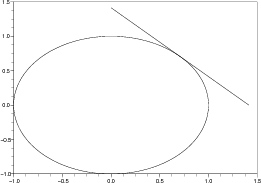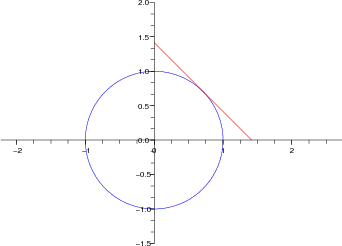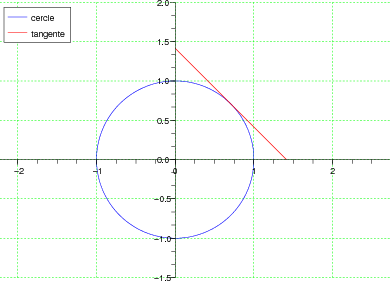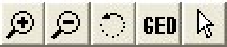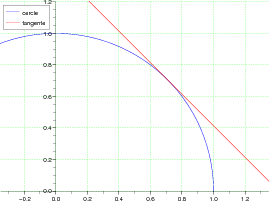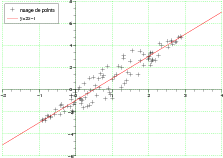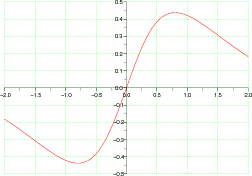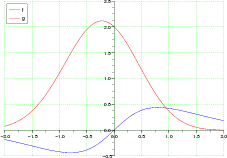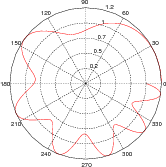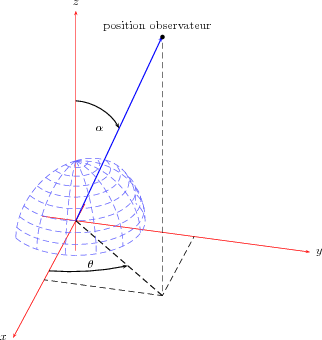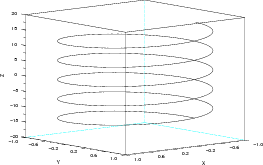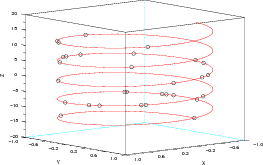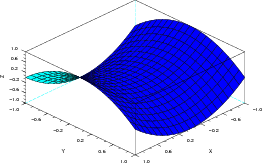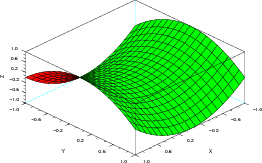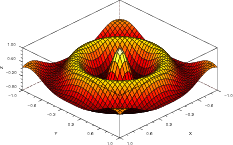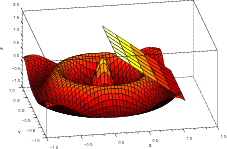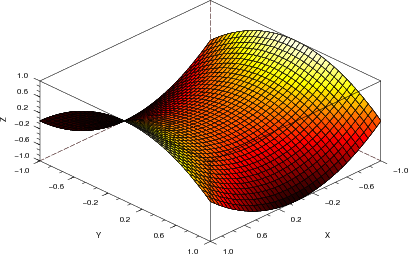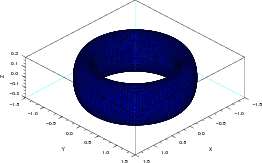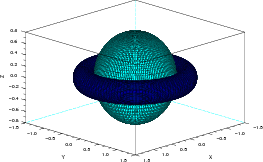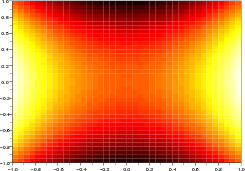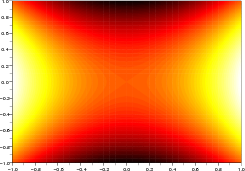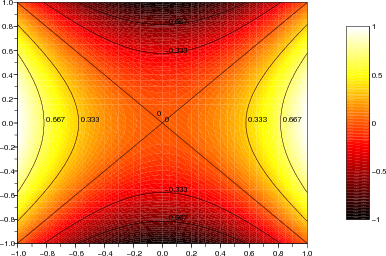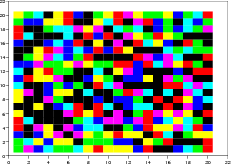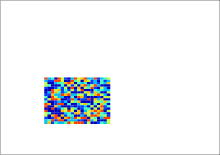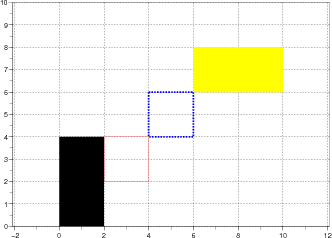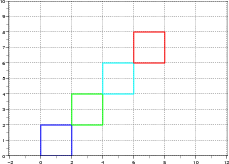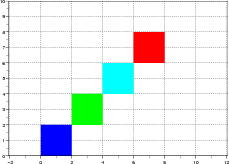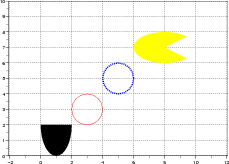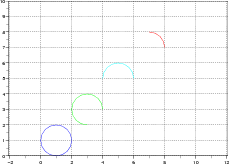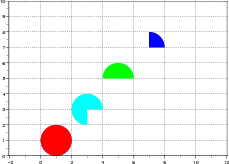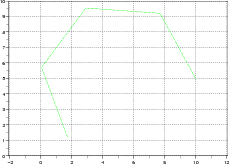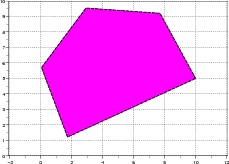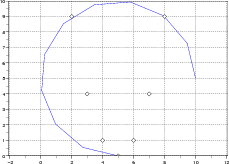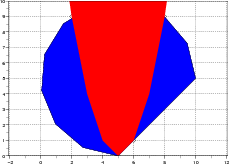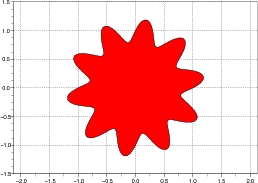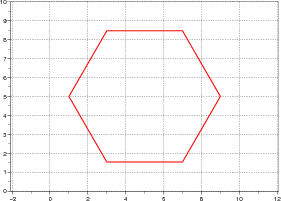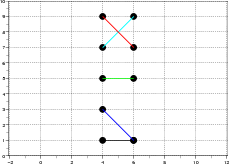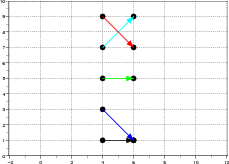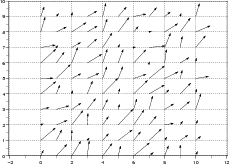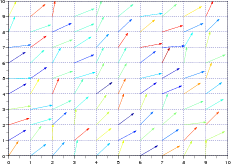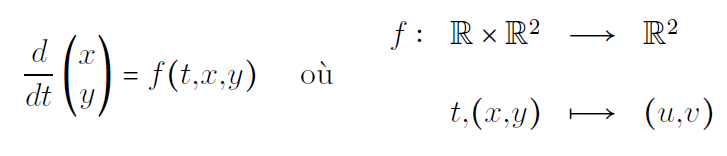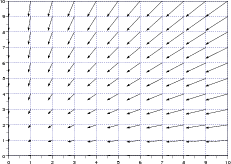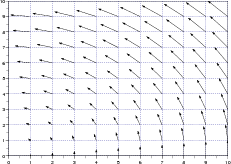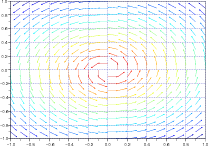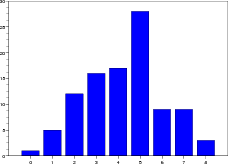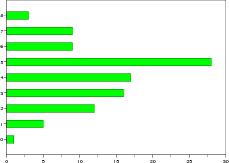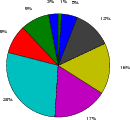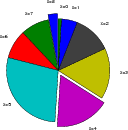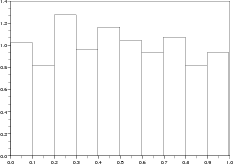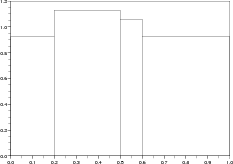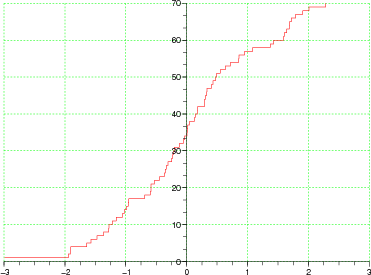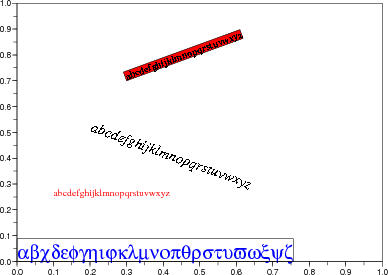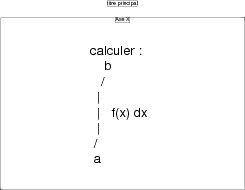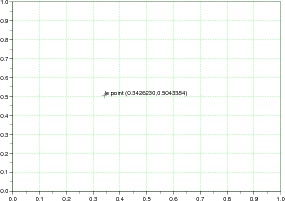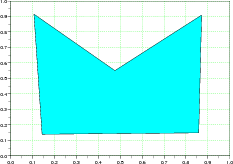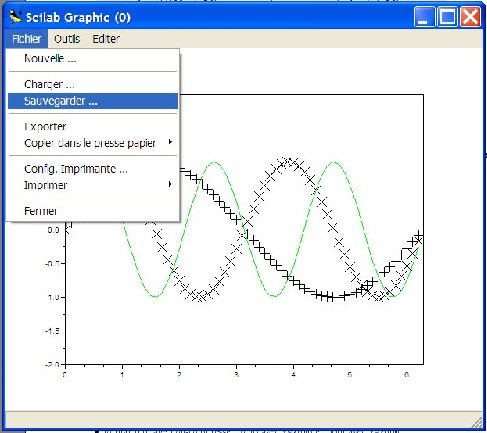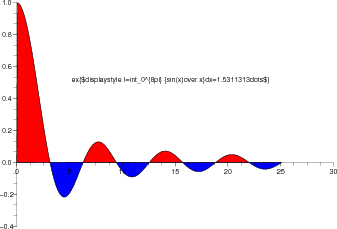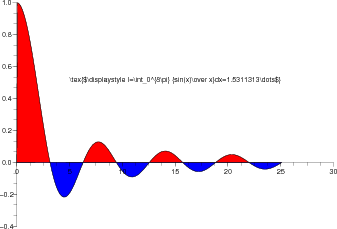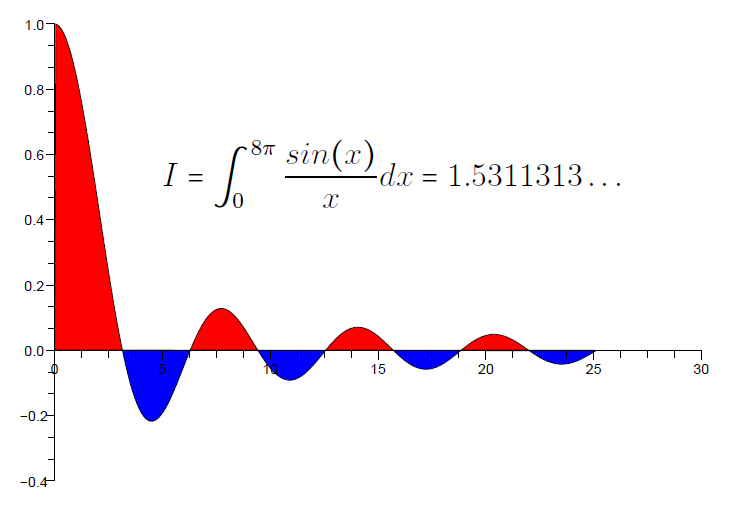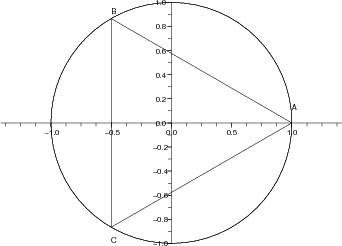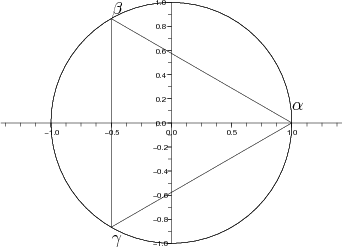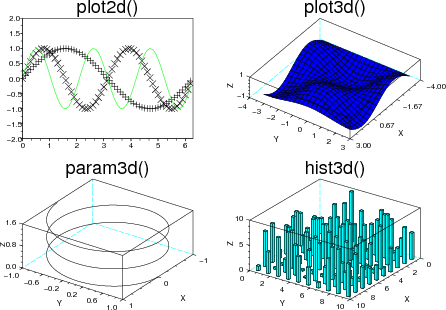Table des matières
-
![[dangerous l bend]](xsok0c7f.png) Ce document est conçu comme un recueil commenté d’exemples “simples”
de sorties graphiques obtenues avec le nouveau mode graphique de Scilab. Il
permet de découvrir l’existence de certaines commandes Scilab et leur domaine
d’utilisation, mais la lecture de ce document ne peut remplacer la lecture de l’aide
en ligne pour une utilisation optimale des commandes décrites. En particulier, ce
document décrit la plupart des entités graphiques (handle) mais seulement un petit
nombre des propriétés graphiques associées à chacune de ces entités. Ces propriétés
sont décrites de manières exhaustive dans l’aide en ligne de Scilab. Ce document est conçu comme un recueil commenté d’exemples “simples”
de sorties graphiques obtenues avec le nouveau mode graphique de Scilab. Il
permet de découvrir l’existence de certaines commandes Scilab et leur domaine
d’utilisation, mais la lecture de ce document ne peut remplacer la lecture de l’aide
en ligne pour une utilisation optimale des commandes décrites. En particulier, ce
document décrit la plupart des entités graphiques (handle) mais seulement un petit
nombre des propriétés graphiques associées à chacune de ces entités. Ces propriétés
sont décrites de manières exhaustive dans l’aide en ligne de Scilab. |
1 Le “nouveau” mode graphique
Depuis sa création Scilab possède un certain nombre de possibilité d’affichages
graphiques dont la gestion a considérablement évoluée avec l’apparition d’un nouveau
mode graphique (voir [3] et [1]). D’un point de vue chronologique, les graphiques de
Scilab reposaient encore sur l’ancien mode graphique jusqu’aux versions 3.x, le nouveau
mode graphique n’étant encore qu’optionnel. Ensuite dans les versions 4.x de Scilab le
nouveau mode graphique est devenu le mode par défaut, mais une certaine compatibilité
avec les fonctionnalités de l’ancien mode graphique avait été conservée. À partir de la
version 5.0 l’ancien mode graphique est devenu totalement obsolète entraînant la
disparition de certaines fonctions très utilisées comme xset, xget, xdel ou
xbasc().
1.1 Les variables de type handle
Le nouveau mode graphique gère maintenant la mémorisation des entités graphiques
selon un modèle hiérarchique : chaque entité va posséder des propriétés ainsi que des
parents ou des descendants, certaines propriétés des descendants étant directement
hérités des propriétés du parent. Cette description est étroitement associée à un
nouveau type de variable Scilab : le type handle. Ce type de variable permet de
stocker les propriétés d’un objets graphique et de pointer vers ses descendants
(littéralement c’est un “pointeur”). Il y a plusieurs types à considérer dans l’ordre
hiérarchique :
- il y a d’abord le handle Figure, qui contient des informations sur la fenêtre
graphique (taille positionnement, mode d’affichage . . .)
- il y a ensuite le handle Axes, qui contient des informations sur les axes (échelles
et graduations qui apparaissent dans la fenêtre)
- viennent ensuite les objets graphiques de base qui composent la figure :
Polyline, Rectangle, Arc, Segs . . .qui peuvent aussi être agrégés grâce au
handle Compound pour former des objets plus complexes.
L’intérêt du nouveau mode graphique est de pouvoir modifier les propriétés de ces
différents objets après leur création (et tant que la fenêtre graphique n’a pas
été détruite ou effacée). Prenons l’exemple du graphique de démonstration de
plot2d :
-->plot2d()
Demo of plot2d()
========================================
x=(0:0.1:2*%pi)';
plot2d(x,[sin(x),sin(2*x),sin(3*x)],style=[-1,-2,3]);
-->get("current_figure")// handle figure courante (pas stocké)
ans =
Handle of type "Figure" with properties:
========================================
children: "Axes"
figure_style = "new"
figure_position = [27,35]
figure_size = [610,461]
axes_size = [610,461]
auto_resize = "on"
figure_name = "Scilab Graphic (%d)"
figure_id = 0
color_map= matrix 32x3
pixmap = "off"
pixel_drawing_mode = "copy"
immediate_drawing = "on"
background = -2
visible = "on"
rotation_style = "unary"
user_data = []
-->f=gcf();//figure courante (stocké dans f)
-->typeof(f)//type handle
ans =
handle
Pour agir sur la figure il faut d’abord récupérer son handle, c’est ce permet de faire la
commande get("current_axes"). Le contenu du handle s’affiche, ce qui donne une idée
de la quantité d’informations stockés dans une variable de type handle ! Pour pouvoir
manipuler le handle il est plus pratique de le stocker dans une variable, c’est ce qu’on fait
avec l’instruction f=gcf(), où gcf est un des nombreux raccourcis de la fonction
get :
- gcf() pour get("current_figure")
- gca() pour get("current_axes")
- gce() pour get("current_entities")
- gdf() pour get("default_figure")
- gda() pour get("default_axes")
Comme Scilab permet de gérer plusieurs fenêtres graphiques en même temps on
peut avoir besoin de sélectionner ou de modifier la fenêtre graphique courante
dont on veut récupérer le handle. On a pour cela plusieurs fonctions à notre
disposition :
- winsid permet de lister les fenêtres graphiques existantes
- xselect permet de mettre en avant la fenêtre graphique courante
- scf permet de définir une fenêtre comme fenêtre graphique courante via, par
exemple, son handle ou son numéro (récupéré par winsid) et, dans ce cas, on
peut ensuite récupérer son handle.
on pourra étudier les exemples suivants pour comprendre la manipulation de ces
fonctions :
-->clf()
-->plot2d();//fenêtre 0
Demo of plot2d()
========================================
x=(0:0.1:2*%pi)';
plot2d(x,[sin(x),sin(2*x),sin(3*x)],style=[-1,-2,3]);
-->id=winsid()//liste des fenêtres
id =
0.
-->old=id($)//numéro de la dernière fenêtre
old =
0.
-->new=old+1//numéro de la prochaine fenêtre
new =
1.
-->f=scf(new);//crée une nouvelle fenêtre (n=1)
-->plot3d();//s'affiche dans la nouvelle fenêtre courante (n=1)
Demo of plot3d()
========================================
t=-%pi:0.3:%pi;plot3d(t,t,sin(t)'*cos(t),35,45,'X@Y@Z',[2,2,4]);
-->winsid()//nouvelle liste des fenêtres
ans =
0. 1.
-->scf(old);//on change la fenêtre courante (n=0)
-->xselect()//mise en avant de la fenêtre courante (n=0)
-->delete(f)//destruction de la fenêtres de f (n=1)
1.2 Manipulations des propriétés d’un handle
Une variable de type handle est donc constituée de nombreuses propriétés dont il va
falloir récupérer ou modifier les valeurs pour modifier l’aspect d’un graphique.
Pour s’y retrouver Scilab possède une interface graphique pour naviguer dans
l’arborescence des pointeurs graphiques. On y accède depuis le menu « Editer»de la
fenêtre graphique, via l’onglet « propriété de la figure ». Reprenons l’exemple
de la figure de démonstration de plot2d. En naviguant dans l’arborescence
visible dans la partie gauche de l’éditeur (cf. FIG.1) on constate que la Figure
courante possède pour descendant un objet Axes qui possède pour descendant
une entité compound qui possède pour descendants trois objets Polyline qui
sont en fait les trois courbes sin�x�, sin�2x� et sin�3x� qui constitue la figure.
On peut retrouver cette liste de descendants d’une figure en utilisant la partie des
handles qui permet de pointer vers les descendant d’une entité : la propriété children
(qui est aussi de type handle ) et ceci pour arriver jusqu’aux objets graphiques de base et
en modifier l’apparence :
-->f=gcf();//handle de la figure
-->a=f.children(1);//axes idem a=gca()
-->e=a.children(1);//entité compound
-->p=e.children(2);//polyline (3 en tout)
L’accès aux autres propriétés graphiques de chaque handle se fait avec la même syntaxe
handle.propriété. Pour modifier la valeur d’une propriété il suffit donc d’y affecter une
valeur avec l’opérateur d’affectation � ou la fonction set (qui remplace la fonction
xset) :
-->p.thickness = 5;//on affecte 5 à la propriété tickness de p
-->set(p,"thickness",5);//affectation équivalente
-->f.children(1).children(1).children(2).thickness = 5;//de même
dans chacun des 3 cas l’épaisseur (propriété thickness) de la deuxième courbe
(deuxième descendant p=e.children(2)) a été modifiée et prend maintenant la valeur 5.
Il semble que la syntaxe alliant la plus grande simplicité et la plus grande lisibilité soit la
première (avis personnel certainement discutable . . .). Dans tous les cas on obtient la
figure :
La fonction set possède plusieurs raccourcis pour créer, initialiser ou remettre à zéro
les propriétés d’une figure :
- clf() efface une figure
- scf() et sdf() créent ou réinitialisent une nouvelle figure
- sda() et sca() créent ou réinitialisent de nouveaux axes
Dans la suite on verra que les différentes fonctions graphiques de Scilab créent des entités
graphiques de type handle et les assemblent pour former une figure. Ces fonctions
reposent sur quelques fonctions de base capable de manipuler globalement les
handle :
- glue permet d’agréger différentes entités pour en faire une nouvelle de type
Compound
- unglue permet au contraire de décomposer une entité graphique de type
Compound en ses descendants
- copy permet de copier une entité graphique (pour l’insérer dans une autre
figure par exemple)
- delete permet de détruire une ou plusieurs entités graphiques (une fenêtre si
l’entité est de type Figure).
- move permet de faire bouger un objet graphique, par rapport à son ascendant
(ses descendants bougerons avec lui !)
Par exemple :
-->clf()//effacement fenêtre courante
-->plot2d();//graphique de départ
Demo of plot2d()
========================================
x=(0:0.1:2*%pi)';
plot2d(x,[sin(x),sin(2*x),sin(3*x)],style=[-1,-2,3]);
-->e=gce()// dernière entité crée (compound)
e =
Handle of type "Compound" with properties:
==========================================
parent: Axes
children: ["Polyline";"Polyline";"Polyline"]
visible = "on"
user_data = []
-->p=e.children(3);//troisième graphe
-->move(e.children(1),[3,1]);//on bouge la première courbe
-->delete(e.children(2));//on détruit la deuxième
-->p.mark_foreground=2;//la troisième en bleu
-->e.children(3)//n'existe plus car on a détruit une des courbes!
!--error 21
invalid index
at line 17 of function %h_e called by :
e.children(3)//n'existe plus car on a détruit une des courbes!
donnera :
1.3 Listes des entités graphiques
Pour finir on peut donner la liste des entités graphiques existantes et leur liens avec les
primitives graphiques de Scilab qu’on étudiera plus loin. La liste des propriétés associées
à chacune de ces entités est extrêmement longue, mais bien détaillée dans l’aide en ligne
de Scilab ou dans le livre [2].
|
|
| Handle | description
|
|
|
| |
| | |
| Figure |
c’est le premier niveau graphique, un objet de type Figure
contient les informations sur la fenêtre graphique. Elle a pour
descendant une entité de type Axes. On récupère son pointeur par
f=get("current_figure") ou gcf(). Voir figure_properties
pour plus de détails. |
|
|
| Axes |
c’est le deuxième niveau graphique, un objet de type Axes contient
les informations sur les échelles les axes et les graduations de la
figure. Elle a pour descendant des entités de type Compound. On
récupère son pointeur par a=get("current_axes") ou gca(). Voir
axes_properties pour plus de détails. |
|
|
| Compound |
c’est le troisième niveau graphique. Cette entité sert à agréger les
différents objets graphiques à l’aide des fonctions glue et unglue.
Voir Compound_properties pour plus de détails. |
|
|
| Axis |
permet de paramétrer les axes dessinés avec drawaxis. Voir
axis_properties pour plus de détails. |
|
|
| Polyline |
contient les propriétés des lignes tracées avec plot2d par exemple.
Voir polyline_properties pour plus de détails. |
|
|
| Arc |
propriété des (arcs d’)ellipses obtenues avec les fonctions xarc,
xfarc, xarcs et xfarcs. Voir arc_properties pour plus de détails. |
|
|
| Rectangle |
propriété des rectangles obtenus avec les fonctions xrect, xfrect
et xrects. Voir rectangle_properties pour plus de détails. |
|
|
| Surface |
propriétés des surfaces définies par des facettes et dessinées en trois
dimensions par plot3d2. Voir surface_properties pour plus de
détails. |
|
|
| Fec |
propriétés des graphes affichés sous forme de niveau de gris (ou de
couleurs) avec Sgrayplot, et Sfgrayplot. Voir fec_properties
pour plus de détails. |
|
|
| Grayplot |
propriétés des graphes affichés sous forme de niveau de
gris (ou de couleurs) avec grayplot, et fgrayplot. Voir
grayplot_properties pour plus de détails. |
|
|
| Plot3d |
graphiques réalisés avec plot3d, ils ne sont pas compatibles avec
les “colormap” et ne sont pas documenté dans l’aide en ligne ! |
|
|
| Matplot |
matrices d’entiers affichées par Matplot ou Matplot1. Voir
Matplot_properties pour plus de détails. |
|
|
| Segs |
propriétés des segments dessinés par xsegs et des flèches dessinées
avec xarrows. Voir segs_properties pour plus de détails. |
|
|
| Champ |
affichage des champs de vecteurs avec les fonctions champ, champ1
et fchamp. Voir champ_properties pour plus de détails. |
|
|
| Text |
propriété du texte affiché avec xstring ou xstringb. Voir
text_properties pour plus de détails. |
|
|
| Label |
contient les propriétés des labels des 3 axes (x,y,z) et du titre de la
figure. Voir label_properties pour plus de détails. |
|
|
| Legend |
propriétés des légendes des courbes en 2 dimensions (obtenues
avec legends ou legend). Voir legend_properties pour plus de
détails. |
|
|
| |
| |
| |
| |
| |
|
|
|
|
Dans la suite on va voir un certain nombre de fonctions qui construisent directement
certaines des entités ci-dessus (voir aussi [4]).
2 Courbes et surfaces
Le dessin avec Scilab repose sur le tracé de lignes brisées définies par une suite
de points. La manière la plus simple de décrire une liste de points est de se
donner la liste de leurs coordonnées x et y (et z en dimension 3) dans l’ordre de
parcours de la ligne brisée. Ces listes de coordonnées peuvent être facilement
stockées dans des matrices puis utilisées par les différentes fonctions graphiques de
Scilab.
2.1 En deux dimensions
La commande de principale de Scilab pour dessiner des figures planes est l’instruction
plot2d(x,y). Cette commande permet de tracer une ligne brisée en reliant
par des segments de droites les points de coordonnées (x(i),y(i)), qui sont
des entités de type Polyline. Plusieurs tracés successifs sont affichés sur la
même fenêtre graphique jusqu’à son effacement via clf() ou la destruction de la
fenêtre :
//cercle
t=[0:0.02:2*%pi]';
x=cos(t);y=sin(t);
plot2d(x,y)
//tangente y=sqrt(2)-x
x=[0;sqrt(2)];y=[sqrt(2);0];
plot2d(x,y)
|
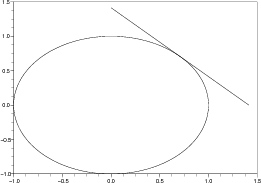
Sur cette figure le cercle apparaît ovale ! C’est normal puisqu’on a laissé Scilab décider de
l’échelle en fonctions des données envoyées à plot2d. L’échelle choisie n’est donc pas
forcément isométrique. On peut spécifier à Scilab le comportement à adopter en utilisant
des paramètres optionnels de plot2d. Ces paramètres sont tous de la forme clé=valeur,
les plus utiles sont :
- axesflag pour gérer le positionnement des axes, par exemple axesflag=5
pour avoir des axes qui se croisent en �0,0�,
- frameflag pour gérer la taille de la fenêtre et les échelle, frameflag=3 ou
4 pour une échelle isométrique, frameflag= 5 ou 6 pour avoir une échelle
avec des graduations « simples », frameflag= 0 pour superposer un graphe à
la figure précédente en conservant l’échelle
- rect=[xmin,ymin,xmax,ymax] permet de délimiter la fenêtre graphique par
une boite,
- style permet de définir le style de chaque courbe, une couleur pour les valeurs
positives ou une marque pour les valeurs négatives
Pour les couleurs on peut utiliser la table des couleurs par défaut de Scilab, que l’on peut
visualiser avec getcolor() :
|
|
|
|
|
|
|
|
|
|
|
|
| numéro | 1 | 2 | 3 | 4 | 5 | 6 | 7 | 8 | . . . |
|
|
|
|
|
|
|
|
|
|
|
|
| couleur | noir | bleu | vert | cyan | rouge | magenta | rouge | blanc | . . . |
|
|
|
|
|
|
|
|
|
|
|
|
| |
Si on reprend notre exemple on a :
clf()
t=[0:0.02:2*%pi]';
x=cos(t);y=sin(t);
plot2d(x,y,style=2,rect=[-1.5,-1.5,2,2],frameflag=3,axesflag=5)//bleu
x=[0;sqrt(2)];
plot2d(x,sqrt(2)-x,style=5,frameflag=0)//rouge
Quand on a plus besoin du graphe on peut détruire la fenêtre ou utiliser la commande clf()
pour effacer le contenu de la fenêtre. Pour agrémenter notre figure on peut y
ajouter une grille, pour repérer les coordonnées, avec xgrid() et une légende avec
legends
xgrid(3)//grille verte
legends(['cercle' 'tangente'],[2,5],2)//2->position en haut à gauche
Il est possible de zoomer sur une partie de la fenêtre graphique en utilisant les icônes de la
barre d’outils en haut à gauche de la fenêtre :
La première icône de cette barre permet de zoomer sur une partie de la figure,
sélectionnée à la souris, la seconde icône permet de “dézoomer” en revenant à la figure de
départ. Il est aussi d’effectuer ces opérations en lignes de commandes avec zoom_rect et
unzoom :
zoom_rect([0 0 1 1])
unzoom()
|
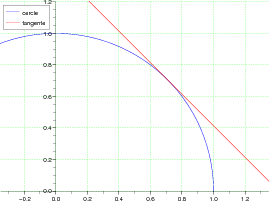
Il est aussi possible d’afficher la position de points avec une marque. Une marque s’obtient en
donnant un numéro de couleur négatif. Il y a 15 marques disponibles qui sont définies par
un numéro k :
La liste des marques est aussi accessible via la commande getmark() . Un exemple pour
afficher un nuage de points et la droite de régression correspondante :
clf()
x=4*rand(100,1)-1;//abscisses
bruit=(2-abs(x-1)).*(2*rand(x)-1);
y=2*x-1+bruit//ordonnées
plot2d(x,y,style=-1,..
frameflag=6,axesflag=5)
X=[-2;4];Y=2*X-1;
plot2d(X,Y,style=5)
xgrid(3)
legends(['nuage de points'..
'y=2x-1'],[-1,5],2)
|
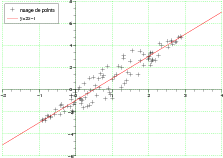
-
![[dangerous l bend]](xsok0c7f.png) Pour dessiner le graphe d’une fonction sur un intervalle défini par une
matrice x, il faudra faire attention au calcul des ordonnées y � f�x�. En effet
la commande y=f(x) appliqué à des matrices peut conduire à certaines confusions
entres opérations terme à terme et opérations matricielles. Pour dessiner le graphe d’une fonction sur un intervalle défini par une
matrice x, il faudra faire attention au calcul des ordonnées y � f�x�. En effet
la commande y=f(x) appliqué à des matrices peut conduire à certaines confusions
entres opérations terme à terme et opérations matricielles. |
Il y a deux stratégies pour éviter ce genre de problèmes :
- coder la fonction f en remplaçant systématiquement les opérations matricielles
( * / ^ ) par des opérations terme à terme ( .* ./ .^ )
- faire appel à la fonction feval pour l’évaluation au lieu de faire y=f(x)
- ne pas évaluer y=f(x) mais faire appel à fplot2d.
Cette dernière fonction accepte les même options que plot2d :
clf()
deff('y=f(x)','y=sin(x)/(1+x^2)')
x=[-2:0.02:2]';
fplot2d(x,f,5,..
frameflag=6,axesflag=5)
xgrid(3)
|
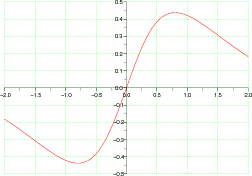
Par contre on peut afficher plusieurs courbes en un unique appel à plot2d comme
ci-dessous :
clf()
deff('y=f(x)','y=sin(x)/(1+x^2)')
deff('y=g(x)','y=(2-x)*exp(-x^2)')
x=[-2:0.02:2]';
y1=feval(x,f);y2=feval(x,g);
plot2d([x x],[y1 y2],[2 5],..
frameflag=6,axesflag=5)
xgrid(3)
legends(['f' 'g'],[2,5],2)
|
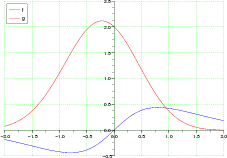
-
![[dangerous l bend]](xsok0c7f.png) Pour pouvoir tracer plusieurs courbes avec un seul appel à plot2d il faut que
les différentes matrices contenant les coordonnées (x, y1,y2) soient des matrices
colonnes et de même taille. C’est nécessaire pour que les arguments de plot2d ([x
x] et [y1 y2]) soient des matrices correctement définies et avec autant de colonnes
que de courbes. Pour pouvoir tracer plusieurs courbes avec un seul appel à plot2d il faut que
les différentes matrices contenant les coordonnées (x, y1,y2) soient des matrices
colonnes et de même taille. C’est nécessaire pour que les arguments de plot2d ([x
x] et [y1 y2]) soient des matrices correctement définies et avec autant de colonnes
que de courbes. |
si besoin on peut aussi tracer des courbes définies en coordonnées polaires avec polarplot.
Par exemple pour la courbe définie par ρ�θ�� 1 � 0.2cos�θ2� :
clf()
theta=[0:0.02:2*%pi]';
rho=1+0.2*cos(theta.^2)
polarplot(theta,rho,style=5)
a=gca()//axes pour graduations
a.isoview='on'//isométrique
a.data_bounds=[-1.2,-1.2;1.2,01.2]
|
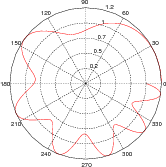
une échelle (graduée en degrés) permet alors de repérer les coordonnées polaires des
points.
2.2 En trois dimensions
Scilab permet aussi d’afficher des figures en 3 dimensions. L’affichage d’une telle figure
dépend du point de vue d’où on l’observe. Ce point peut être repéré par deux angles
�α,θ�>�0,180���0,360� comme sur la figure FIG.3. C’est pour cette raison qu’on
retrouve dans toutes les fonctions graphiques d’affichage en trois dimension deux
paramètres optionnels alpha et theta qui permettent de fixer le point de vue. Par défaut
ces deux valeurs sont fixées par Scilab à alpha=45 et theta=35. On peut aussi
modifier le point de vue depuis la fenêtre graphique en utilisant le bouton � et la
souris.
Passons maintenant aux primitives Scilab pour l’affichage en 3 dimensions. Prenons le
cas d’une courbe dans l’espace définie de manière paramétrique, c’est à dire décrite par
trois fonctions �x�t�,y�t�,z�t��. Il faut d’abord coder cette description en une fonction
Scilab :
function [x,y,z]=helice(t)
x=cos(t)
y=sin(t)
z=t
endfunction
Ensuite on peut utiliser param3d ou param3d1 pour afficher la courbe. Dans les deux
cas on pourra afficher la courbe en couleur ou avec des marques soit directement avec
param3d1 soit en utilisant en accédant aux propriétés de la figure via les pointeurs
graphiques (les handle décrits précédemment) :
t=[-5*%pi:0.02:5*%pi]';
[x,y,z]=helice(t);
param3d(x,y,z,alpha=15,theta=50)
//placer des points marqué par un "O"
t=10*%pi*rand(30,1)-5*%pi;
[x,y,z]=helice(t);
param3d1(x,y,list(z,-9),alpha=15,theta=50)
a=gca();//axes courants
p=a.children(2);//première courbe (celle en noir)
p.foreground=5;//maintenant en rouge
L’affichage des surfaces dépend de leur description mathématique. Les surfaces les plus
simples à tracer sont celles qui sont le graphe d’une fonction à deux variables. Le principe
est le même que pour plot2d :
- découper le domaine des �x,y� sur le quel on veut tracer la fonction
- évaluer la fonction sur ce domaine z � f�x,y�
- lancer plot3d pour l’affichage avec les paramètres x,y et z
la seule différence ici est que le domaine est défini par deux matrice x et y, donc par des
carrés dans le plan xOy, et l’évaluation de f sur ce découpage nécessite impérativement
l’utilisation de feval.
function [z]=selle(x,y) z=x^2-y^2 endfunction x=[-1:0.1:1]';y=x;
z=feval(x,y,selle); plot3d(x,y,z) a=gca();//"axes" courant p=a.children;//Plot3d
p.foreground=1;//grille noir p.color_mode=3;//dessus vert p.hiddencolor=5;//dessous rouge
|
|
Les surfaces sont donc affichées avec 3 couleurs :
- color_mode pour le dessus de la courbe (bleu par défaut),
- hiddencolor pour le dessous de la courbe (cyan par défaut),
- foreground pour la grille délimitant les facettes (noir par défaut).
Si l’on veut plutôt utiliser un dégradé de couleurs fonction du niveau d’élévation de la
surface, il faut alors utiliser la fonction plot3d1 et la propriété color_map de la figure.
La propriété color_map désigne la table des couleurs utilisée, c’est une matrice de taille
3 �n où chaque ligne donne les niveaux RGB des n couleurs. Il existe plusieurs fonctions
Scilab pour créer automatiquement des tables de couleur comme hotcolormap ou
jetcolormap. On peut aussi une table de couleur ne contenant que des niveaux gris
graycolormap.
function z=f(x,y) r=sqrt(x^2+y^2) z=exp(-r)*cos(3*%pi*r) endfunction
//plan tangent en x=0.7 y=0 function z=planT(x,y) z=0.47228069-1.91854395*(x-0.7)
endfunction x=[-1:0.05:1]';y=x; z=feval(x,y,f); plot3d1(x,y,z)
cmap=hotcolormap(64); f=gcf();//figure courante f.color_map=cmap; x=[0.1:0.2:1.1]';
y=[-0.6:0.2:0.6]'; z=feval(x,y,planT); plot3d1(x,y,z,theta=-100,alpha=45)
|
|
-
![[dangerous l bend]](xsok0c7f.png) Contrairement aux surface obtenues avec plot3d1 les entités de type Plot3d
ne sont pas compatible avec les « colormap ». Si la propriété color_map de la
figure à été changé alors les surfaces Plot3d s’afficherons en noir. Contrairement aux surface obtenues avec plot3d1 les entités de type Plot3d
ne sont pas compatible avec les « colormap ». Si la propriété color_map de la
figure à été changé alors les surfaces Plot3d s’afficherons en noir. |
Comme pour les graphes de fonctions à une variable, il existe des fonctions fplot3d et
fplot3d1 qui évaluent directement la fonction sur la grille avant d’afficher la surface
correspondante. Elles qui acceptent les mêmes options que fplot3d et fplot3d1. Par
exemple on pourra vérifier l’équivalence entre les instructions plot3d* et fplot3d*
suivantes :
function z=f(x,y) z=x^2-y^2 endfunction x=[-1:0.05:1]'; y=x; z=feval(x,y,f);
plot3d(x,y,z) plot3d1(x,y,z) fplot3d(x,y,f) fplot3d1(x,y,f)
|
|
Les surfaces définies de manière paramétrique sont plus difficiles à tracer. Il faut
d’abord coder la fonction décrivant les coordonnées �x,y,z� des points en fonction des
paramètres :
function [x,y,z]=tore(theta,phi) R=1,r=0.2 x=(R+r*cos(phi)).*cos(theta)
y=(R+r*cos(phi)).*sin(theta) z=r*sin(phi) endfunction function [x,y,z]=sphere(theta,phi)
R=0.8 x=R*cos(phi).*cos(theta) y=R*cos(phi).*sin(theta) z=R*sin(phi) endfunction
|
|
Ensuite, il faut appeler la fonction eval3dp pour calculer la liste des facettes à afficher, et
c’est seulement après qu’on peut appeler plot3d ou plot3d1 :
phi=[0:0.1:2*3.15]; theta=[2*3.15:-0.05:0]; [x,y,z]=eval3dp(tore,theta,phi);
plot3d(x,y,z,alpha=75,theta=45) a=gca();//"axes" courant p=a.children(1);//Plot3d
p.color_mode=10;//dessus bleu //on ajoute une sphère au tore
[x,y,z]=eval3dp(sphere,theta,phi); plot3d(x,y,z,alpha=75,theta=45)
p=a.children(1);//Plot3d p.color_mode=4;//dessus cyan
|
|
-
![[dangerous l bend]](xsok0c7f.png) Pour que eval3dp puisse évaluer correctement les facettes d’une surface
paramétrique il faut absolument que les opérations qui peuvent être des
opérations matricielles (*, /, ^) soient remplacées par les opérations terme à terme
correspondantes (.*, ./, .^ ) dans le code de la fonction. Pour que eval3dp puisse évaluer correctement les facettes d’une surface
paramétrique il faut absolument que les opérations qui peuvent être des
opérations matricielles (*, /, ^) soient remplacées par les opérations terme à terme
correspondantes (.*, ./, .^ ) dans le code de la fonction. |
Pour revenir aux graphes de fonctions, il existe aussi d’autres manières de représenter
le graphe d’une fonction à deux variables directement dans le plan. Une première
approche consiste à colorier chaque point �x,y� du domaine, sur lequel on veut tracer le
graphe, en fonction de l’altitude f�x,y� en ce point (exactement comme pour les
colormap avec plot3d1 mais à plat cette fois), le choix des couleurs étant fixé par la
colormap de la fenêtre graphique (comme pour plot3d1). C’est ce que font les fonctions
grayplot et Sgrayplot qui utilisent la même syntaxe que plot3d1. Techniquement ce
n’est pas un point qui est colorié mais une cellule de la grille définie par les matrices x et
y :
function z=selle(x,y) z=x^2-y^2 endfunction x=[-1:0.05:1]'; y=x; z=feval(x,y,selle);
grayplot(x,y,z) f=gcf()//handle figure f.color_map=hotcolormap(64) Sgrayplot(x,y,z)
|
|
La différence entre les fonctions grayplot et Sgrayplot tient au mode de calcul de la
couleur (valeur) assignée à chaque cellule. Pour grayplot la valeur est constante sur
toute la cellule (carrée) et déterminée par la moyenne des valeurs de la fonction aux
quatre coins de la cellule. Pour Sgrayplot la valeur varie “linéairement” sur chaque
cellule (triangulaire) ce qui donne un affichage plus “lisse” (littéralement « Smooth
grayplot ») c’est à dire avec une moindre pixelisation même avec une grille manquant de
finesse. Il existe aussi des fonctions fgrayplot et Sfgrayplot pour effectuer directement
l’évaluation de la fonction sur la grille avant l’affichage. Pour rendre plus lisible cet
affichage on peut y ajouter :
- une échelle de couleurs, avec la fonction colobar(amin,amax), indiquant le
lien entre couleur et altitude pour l’intervalle �amin,amax�
- les lignes de niveaux de la surface (comme sur les cartes géographiques) avec
les fonctions contour, contour2d, fcontour ou fcontour2d
les fonctions contour prennent en paramètre les données de la surface (x,y,z ou x,y,f) et le
nombre de courbes de niveaux à tracer.
clf() f=gcf() f.color_map=hotcolormap(64) colorbar(-1,1)
Sgrayplot(x,y,z) contour(x,y,z,5)
|
|
-
![[dangerous l bend]](xsok0c7f.png) la fonction colorbar doit être appelée avant les instructions graphiques
plot3d1, grayplot3d . . . la fonction colorbar doit être appelée avant les instructions graphiques
plot3d1, grayplot3d . . . |
Si on désire afficher sous forme d’image une matrice à coefficients entier on utilisera plutôt
Matplot et Matplot1. La première fonction prend en entrée une matrice d’entier z
(ou int(z) si les valeurs de z ne sont pas entières) dans une fenêtres dont les
axes sont gradués en pixels. La seconde permet en plus de spécifier le pacement
dans la fenêtre graphique, dans l’échelle courante, préalablement spécifiée par
un appel à plot2d ou directement en modifiant la propriété data_bounds des
Axes.
//premier exemple avec //colormap par défaut f=gcf() delete(f) z=int(8*rand(20,20))
Matplot(z) clf() f=gcf() f.color_map=jetcolormap(8) ax=gca();//axes courants
ax.data_bounds=[0,0;10,10]; ax.box='on'; //boite Matplot1(z,[2,2,5,5])
|
|
3 Dessiner des formes géométriques simples
Scilab possède quelques macros spécifiques pour dessiner directement des formes
géométriques courantes dans le plan. Pour tester ces différentes fonctions il faut
commencer par ouvrir une fenêtre graphique vide de dimensions fixées. Pour
cela on peut utiliser plot2d avec l’option rect pour délimiter les dimensions et
frameflag=3 pour avoir une échelle isométrique. C’est ce qui est fait dans les
exemples suivants avec en plus l’ajout d’une grille pour mieux visualiser les
coordonnées :
plot2d(0,0,0,rect=[0,0,10,10],frameflag=3)
xgrid(1)//grille pour les coordonnées
Ces deux commandes sont utilisées avant chacun des exemples de cette partie, après
éventuellement avoir effacé la fenêtre graphique avec clf().
3.1 Les rectangles
Un rectangle est défini par quatre nombres réels �x,y,w,h� :
- �x,y� donnent les coordonnées du point en haut à gauche du rectangle,
- �w,h� donnent les dimensions (largeur et hauteur) du rectangle.
Les fonctions xrect et xfrect prennent en entré quatre paramètres �x,y,w,h� pour dessiner
un rectangle. La fontion xrect dessine seulement le contour du rectangle alors que xfrect
remplit le rectangle avec une couleur :
xfrect(0,4,2,4)//rectangle xrect(2,4,2,2) //carré e=gce()//dernière entité
e.foreground=5//rouge xrect(4,6,2,2) //carré e=gce()//dernière entité
e.foreground=2//bleu e.line_style=3//pointillés e.thickness=5//épaisseur
xfrect(6,8,4,2) e=gce()//dernière entité e.background=7//jaune
|
|
En fait, les deux fonctions xrect et xfrect créent une même entité Rectangle . La
seule différence réside dans la propriété fill_mode qui est à “off” pour le contour et
“on” pour un rectangle plein. Suivant qu’on a faire à un contour ou pas, la couleur
utilisée sera dans la propriété foreground ou background. On a aussi la fonction xrects
qui permet de tracer plusieurs rectangles en même temps. Cette fonction prend deux
arguments en entrée :
- une matrice 4 � n dont chaque colonne décrit un rectangle
- une liste de n éléments donnant la couleur de chaque rectangle
rects=[0,2,2,2; 2,4,2,2; 4,6,2,2 6,8,2,2]'; //pour les contours
xrects(rects,[-2:-1:-5]) e=gce()//entité compound e.children.thickness=4//épaisseur
//pour des rectangles plein xrects(rects,[2:5])
|
|
notez bien la transposition ’ pour que chaque colonne de rects corresponde à un
rectangle !
le deuxième argument de xrects est une matrice fill à 1 ligne et n colonnes qui
permet de définir la couleur ainsi que le mode utilisé pour colorier chacune des n
courbe
- si fill(i)<0 alors seuls les contours du iième rectangle sont dessinés avec la
couleur -fill(i)
- si fill(i)>0 alors le iième rectangle est rempli avec la couleur fill(i)
3.2 Les ellipses
De même que pour les rectangles, il faut une liste de six nombres (x,y,w,h,a1,a2)pour
décrire une portion ou un secteur d’ellipse :
- �x,y,w,h� définissent les dimensions du rectangle contenant l’ellipse,
- �a1,a2� délimitent la portion d’arc dessinée, dans un repère orthonormé
d’origine le centre de l’ellipse, l’arc démarre à l’angle polaire a1~64 et se termine
à l’angle polaire �a1 � a2�~64 en tournant dans le sens direct.
Là encore deux fonctions xarc et xfarc prennant en entrée six réels �x,y,w,h,a1,a2�
permettent, comme pour les rectangles, de décrire des ellipses. La différence entre les
deux fonctions : xarc permet de tracer un arc d’ellipse alors que xfarc permet de remplir
un secteur d’ellipse.
//ellipse xfarc(0,4,2,4,64*180,64*180) xarc(2,4,2,2,64*0,64*360) //cercle
e=gce()//dernière entité (Arc) e.foreground=5//rouge
xarc(4,6,2,2,0,64*360) //cercle e=gce()//dernière entité (Arc)
e.foreground=2//bleu e.line_style=3//pointillés e.thickness=5//épaisseur
xfarc(6,8,4,2,64*45,64*270) e=gce()//dernière entité (Arc) e.background=7//jaune
|
|
Les deux fonctions xarc et xfarc créent une même entité Arc. La seule différence réside
dans la propriété fill_mode qui est à “on” pour un secteur d’ellipse et “off” pour un arc.
Suivant qu’on a faire à un arc ou un secteur, la couleur utilisée sera dans la propriété
foreground ou background. On a aussi les deux fonctions xarcs et xfarcs permettent
de tracer plusieurs ellipses en même temps. Ces fonctions prennent deux arguments en
entrée :
- une matrice 6 � n dont chaque colonne décrit une ellipse
- une liste de n éléments donnant la couleur de chaque ellipse
arcs=[0,2,2,2,0,64*360; 2,4,2,2,0,64*270; 4,6,2,2,0,64*180 6,8,2,2,0,64*90]';
//cercle xarcs(arcs,[2:5]) //ellipse xfarcs(arcs,[5:-1:2])
|
|
3.3 Les polygones
Plus généralement Scilab permet de tracer des lignes brisées de n’importe quelle
longueur et des polygones, qui sont des lignes brisées “refermées” sur elle-même.
Comme pour plot2d une ligne brisée est définie par deux listes de coordonnées
définissant une suite de points du plan. C’est ce que fait la commande xpoly qui
possède en plus un paramètre pour déterminer si la ligne est fermé (polygone) ou
pas :
t=[0:3*%pi/2], x=5+5*cos(t), y=5+5*sin(t) xpoly(x,y,"lines",0)//0= ouvert
e=gce()//entité courante e.foreground=3//vert e.line_style=2//pointillés
xfpoly(x,y,1)//1=fermé e=gce()//entité courante e.background=6//violet
e.line_style=2//pointillés e.thickness=3//épaisseur
|
|
Encore une fois, les deux fonctions xpoly et xfpoly créent une même entité Polyline, la
seule différence réside dans la propriété fill_mode qui est à “on” pour le contour et
“off” pour remplir la surface. Suivant que la ligne soit fermée ou pas, la couleur utilisée
sera dans la propriété background ou foreground. On a aussi les deux fonctions xpolys
et xfpolys qui permettent de tracer plusieurs polygones en même temps. Ces fonctions
prennent deux arguments en entrée :
- une matrice p � n dont chaque colonne décrit un polygone à p points
- une liste de n éléments donnant la couleur de chaque polygone
//premier polygone t=linspace(0,3*%pi/2,11)' x1=5+5*cos(t), y1=5+5*sin(t)
//deuxième polygone x2=[0:10]' y2=(x2-5).^2 //assemblage des paramètres
X=[x1,x2];Y=[y1,y2] //contours avec lignes ou marques xpolys(X,Y,[2,-5])
//remplissage avec couleur xfpolys(X,Y,[2,-5])
|
|
à partir de polygones on peut créer n’importe quelle forme géométrique, à condition de
prendre en compte un nombre suffisant de cotés :
t=[0:0.02:2*%pi]';
r=1+0.2*sin(10*t);
x=r.*cos(t);
y=r.*sin(t);
xfpoly(x,y,5)
|
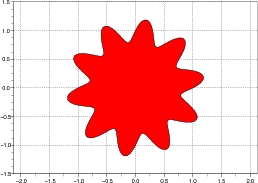
Il existe enfin une commande xrpoly qui permet de tracer un polygone régulier, en
donnant :
- les coordonnées �x,y� de son centre,
- son nombre de cotés,
- son diamètre (celui du cercle dans lequel il est inscrit).
xrpoly([5,5],6,4)
e=gce()
e.foreground=5
e.thickness=3
|
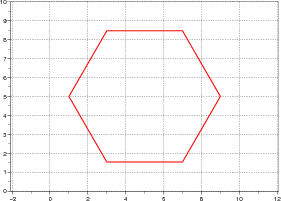
3.4 Segments et flèches
Il est aussi possible de dessiner des segments, déconnectés les uns des autres, avec la
commande xsegs, chaque segment étant décrit par deux matrices X et Y de taille
2 � n donnant les coordonnées �x,y� des points de départ (première ligne) et
d’arrivée (deuxième ligne) de chacune des n flèches. On peut aussi donner une
couleur à chaque segment avec le troisième argument de la fonction xsegs. Les
segments sont des entités de type Segs pour lesquels les propriétés de type mark_*
permettent de gérer les marques aux extrémités des segments. De même la propriété
arrow_size permet d’ajouter un triangle à la deuxième extrémité du segment pour en
faire une flèche. On peut aussi directement faire des flèches avec la fonctions
xarrows :
x1=4*ones(1,5) y1=[1:2:9]; x2=6*ones(1,5) y2=[1 1 5 9 7]; X=[x1;x2];Y=[y1;y2]
xsegs(X,Y,[1:5]) e=gce() e.thickness=3 e.mark_size=2 e.mark_mode="on"
xarrows(X,Y,8,[1:5]) e=gce() e.thickness=3 e.mark_size=1 e.arrow_size=10 e.mark_mode="on"
|
|
3.5 Champs de vecteurs
Un cas particulier de flèche est celui des champs de vecteurs. Un champ de vecteur du
plan est une fonction qui à chaque point �x,y� du plan associe un vecteur �u,v�.
Représenter graphiquement un champ de vecteur revient à dessiner la flèche
correspondant au vecteur de coordonnées �u,v� au point �x,y� qui lui est associé. Un
champ va être décrit par quatre matrices
- deux matrices colonnes x et y (tailles p et n) donnant la discrétisation du
domaine sur lequel on va tracer le champ,
- deux matrices fx et fy de taille p�n telles que le vecteur associé au point de
coordonnées �x�i�,y�j�� ait pour coordonnées u � fx�i,j� et v � fy�i,j�
Pour Scilab les champs de vecteurs sont des entités spécifiques dénommées Champ. Les
fonctions champ et champ1 vont prendre en argument quatre matrices pour afficher le
champ, plus éventuellement des options du même type que celles de plot2d.
La différence entre ces deux fonctions réside dans le fait que champ affiche en
chaque point �x,y� des flèches de longueur proportionnelle à celle celle du vecteur
�u,v� alors que champ1 va tracer des flèches de même longueur et indiquer la
longueur de �u,v� via la couleur donnée à la flèche (en utilisant la table de couleurs
courante) :
x=[0:10]';y=x; u=rand(11,11);v=rand(11,11); champ(x,y,u,v,rect=[0,0,10,10])
xgrid(1)//grille a=gca()//affichage isométrique a.isoview="on" clf()
champ1(x,y,u,v,rect=[0,0,10,10]) xgrid(1)//grille cmap=jetcolormap(64)
f=gcf()//choix table couleurs f.color_map=cmap
|
|
le passage de l’affichage couleur à un affichage noir et blanc est contrôlé par la
propriété colored du handle Champ. Pour obtenir un affichage isométrique (même
échelle en x qu’en y) on ne peut pas utiliser le paramètre optionnel frameflag de
plot2dc’est pourquoi on a modifié la propriété isoview des Axes” courant, ce qui
donne :
Dans la pratiques les champs de vecteurs sont utilisés pour représenter des systèmes
d’équations différentielles de la forme
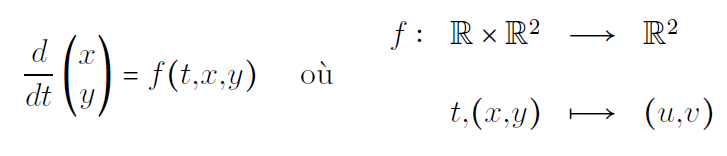
La fonction Scilab fchamp permet de tracer le champ de vecteur associé à la fonction f
en donnant seulement comme paramètres la valeur de t et bien sûr les matrices x et y
(pour le découpage du domaine) :
function [u]=converge(t,x) u(1)=-x(1),u(2)=-x(2) endfunction
function [u]=rotation(t,x) u(1)=-x(2),u(2)=x(1) endfunction
x=[0:10]';y=x; rect=[0,0,10,10] clf() fchamp(converge,0,x,y,rect=rect)
xgrid(1)//grille clf() fchamp(rotation,0,x,y,rect=rect) xgrid(1)//grille
|
|
il n’existe pas de fonction fchamp1 pour tracer directement en couleurs un champ de vecteurs
défini par une fonction f, mais il est très facile de définir une telle fonction à partir de la
fonction fchamp :
function fchamp1(f,t,x,y)
rect=[min(x),min(y),max(x),max(y)]
fchamp(f,t,x,y,rect=rect)
xgrid(3)//grille
cmap=jetcolormap(64)
F=gcf()//charger colormap
F.color_map=cmap
e=gce()//entité champ
e.colored="on"//mode couleur
endfunction
clf()//utilisation
x=[-1:0.1:1]';y=x;
fchamp1(rotation,0,x,y)
|
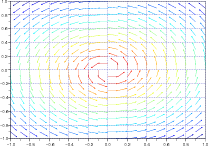
3.6 Statistiques
Les diagrammes utilisés en statistiques nécessitent l’utilisation de formes géométriques
pour les diagrammes en bâtons, les « camemberts »ect. . . Scilab permet de tracer
directement ces diagrammes sans efforts. Les fonction graphiques ci-après génèrent des
objets graphiques de type compound plus ou moins complexes.
Pour représenter les effectifs d’une série statistique on utilise souvent des diagrammes
en bâtons. On peut les tracer avec les commandes bar et barh suivant que l’on veuille des
bâtons verticaux ou horizontaux.
X=grand(100,1,'bin',10,0.4); m=tabul(X)//table des fréquences
x=m(:,1)//valeurs n=m(:,2)//effectifs clf()//barres verticales
bar(x,n) clf()//barres horizontales barh(x,n,0.5,'green')
|
|
Au contraire pour représenter les effectifs d’un caractère qualitatif on utilise plutôt
des diagrammes appelés “camembert”. Pour cela on peut faire appel à la fonction pie
:
clf()
pie(n)
clf()//avec commentaires
pie(n,bool2s((x==4)|(x==8)),'x='+string(x))
Pour les séries statistiques regroupées par intervalles on utilisera plutôt la commande
histplot, qui prend deux paramètres en entrée
- le premier donnant au choix le nombre de modalités ou un vecteur ligne avec
les bornes des modalités
- second étant la série statistique elle même
Y=rand(1000,1); clf() histplot(10,Y) clf() mod=[0 0.2 0.5 0.6 1]
histplot(mod,Y,normalization=%t)
|
|
L’option normalization peut prendre les valeurs %f ou %t selon que l’échelle en ordonnées
correspond à l’effectif réel ou à l’effectif corrigé. Dans ce dernier cas la surface de
chaque rectangle est proportionnelle à l’effectif de la modalité (et dépend donc
de son amplitude) et l’échelle en ordonnées est calculée de telle sorte que la
somme des surfaces des rectangles vaille 1. Cette option est très pratique si l’on
veut vérifier sur l’histogramme la convergence de variables aléatoire vers une loi
donnée.
Pour les fonctions de répartitions on peut utiliser la fonction plot2d2 qui s’utilise
comme plot2d mais au lieu de dessiner le graphe comme s’il s’agissait d’une
fonction affine par morceau elle la dessinera comme si elle était constante par
morceau :
//simulation d'une loi normale clf() Z=grand(70,1,'nor',0,1); m=tabul(Z);
//répartition empirique x=m($:-1:1,1); y=cumsum(m($:-1:1,2));
plot2d2(x,y,5,axesflag=5) xgrid(3)
|
|
4 Pour aller plus loin
Les possibilités graphiques de Scilab ne se limitent pas à la création de figures, il est aussi
possible d’interagir avec la fenêtre graphique, d’y faire apparaître des informations sous
forme de texte, de sauvegarder les figure vers différents formats ou d’enchaîner les images
pour faire des animations.
4.1 Titres et commentaires
Scilab permet d’ajouter du texte, sous différentes formes, dans les figures. La principale
commande pour ajouter du texte est la commande xstring. Cette commande crée des
entités de type Text qui contiennent les informations sur la chaîne de caractères à
afficher : taille, fonte, couleur . . .
plot2d(0,0,0,rect=[0,0,1,1]) alpha="abcdefghijklmnopqrstuvwxyz"
//font courrier, noir xstring(0.1,0.25,alpha) e=gce() e.font_size=1 e.font_style=2
e.font_foreground=5 //font symbol, bleu et encadrée xstring(0,0,alpha,0,1) e=gce()
e.font_size=4 e.font_style=1 e.font_foreground=2 //font times, noir, inclinée
xstring(0.2,0.5,alpha,20) e=gce() e.font_size=3 e.font_angle=20 e.font_style=3
e.foreground=2 //font helvetica sur fond rouge xstring(0.3,0.7,alpha,340) e=gce()
e.font_size=2 e.font_style=7 e.box="on" e.fill_mode="on" e.background=5
|
|
Les chaînes de caractères affichées avec xstring sont encapsulées dans une boite dont les
dimensions sont calculées par la fonction xstingl. Cela peut être utile pour calculer le
placement de la boite en fonction de la longueur de la chaîne. On a aussi la fonction
xstingb pour centrer une chaîne dans une boite donnée.
Il est aussi possible de faire apparaître un titre en haut d’une figure ou de modifier les
labels des axes x et y avec la commande xtitle. La commande titlepage permet elle
d’afficher un titre centré dans l’image.
integrale=["calculer :"
" b ";
" / ";
" | ";
" | f(x) dx ";
" | ";
" / ";
" a "];
clf()
titlepage(integrale)
xtitle('titre principal',..
'Axe X','Axe Y',boxed = 1)
|
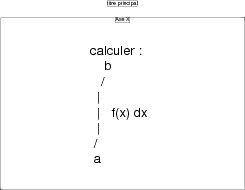
Enfin il est aussi possible de faire apparaître des informations dans la fenêtre graphique en
utilisant la ligne qui se trouve tout en bas de cette fenêtre (la barre de message) et la
commande xinfo .
xinfo('on peut ajouter des informations supplémentaires ici')
4.2 Interactions
Si on a besoin de récupérer des informations avec un clic de souris (ou par une saisie au
clavier) dans une des fenêtres graphiques existantes on peut, après avoir sélectionné cette
fenêtre, utiliser xclick. Si une fenêtre graphique est ouverte (et pas iconifiée)
la commande [c_i,c_x,c_y,c_w,c_m]=xclick() suivi permet de récupérer,
après une action sur les boutons de la souris, la position du curseur ( c_x,c_y)
ainsi que le type d’action effectuée (pression, clic, double clic, sur quel bouton
. . .) :
plot2d(0,0,0,rect=[0,0,1,1])
xgrid(3)
[c_i,c_x,c_y,c_w,c_m]=xclick() //cliquer dans la fenêtre
plot2d(c_x,c_y,-1)//placer une croix
xstring(c_x,c_y,'le point ('+string(c_x)+','+string(c_y)+')')
Dans le même style la fonction locate permet de récupérer une liste de points pour tracer
un polygone par exemple :
clf()//fenêtre graphique 0
plot2d(0,0,0,rect=[0,0,1,1])
xgrid(3)
//cliquer 5 fois dans la fenêtre 0
X=locate(5)
xfpolys(X(1,:)',X(2,:)',4)
|
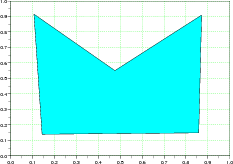
Si l’on veut repérer non seulement les clics mais aussi les mouvements de la souris il faut
utiliser la fonction xgetmouse . Cette fonction va renvoyer les coordonnées du
curseur (lorsqu’il se trouve dans la fenêtre graphique courante) non seulement lors
d’un clic mais aussi à chaque mouvement de la souris. Voici un exemple pour
comprendre :
function [x,y]=coordonnes() rep=-ones(1,3) //bouger la souris jusqu'à un clic
while rep(3)==-1 rep=xgetmouse(0) x=rep(1);y=rep(2); //affichage des coordonnées
txt='('+string(x)+',' txt=txt+string(y)+')' info(txt) end
//(x,y)=coordonnées finales endfunction function select_rectangle()
//coordonnées du premier coin [x0,y0]=coordonnes() //tracé du rectangle xrect(x0,y0,0,0)
r=gce()//handle du rectangle r.line_style=2//pointillé r.thickness=3//épaisseur
rep=-ones(1,3) //bouger la souris jusqu'à un clic while rep(3)==-1 rep=xgetmouse(0)
x=rep(1);y=rep(2); x1=min(x0,x),y1=max(y0,y) //dimension du rectangle
w=abs(x0-x),h=abs(y0-y) //modif du rectangle r.data=[x1,y1,w,h] end endfunction
|
|
il ne reste plus qu’à appeler la fonction select_rectangle() pour sélectionner à la souris
un rectangle dans la fenêtre graphique courante :
clf()
plot2d(0,0,0,rect=[0,0,1,1])
xgrid(3)
select_rectangle()
4.3 Exportation et sauvegarde des graphiques
Dans le nouveau mode graphique, les figures sont des variables de type handle qui n’existe
que tant que la fenêtre graphique correspondante existe. Comme ce sont des variables, on
peut les sauver dans un fichier binaire, comme n’importe quelle variable Scilab, en
utilisant la fonction save, pour ensuite la recharger dans Scilab avec la commande
load :
plot2d()//une figure
f=gcf()//figure courante
save('figure.sav',f)//sauver f dans un fichier
delete(f)//détruit la fenêtre courante
load('figure.sav')//charger la variable f
Après la commande load la figure sauvée dans le fichier figure.sav apparaîtra dans la
fenêtre courante ou dans une nouvelle fenêtre. On peut aussi sauvegarder le contenu
d’une fenêtre graphique dans un format spécifique scg à partir du menu fichier, onglet
sauvegarder de la fenêtre graphique :
on pourra après recharger cette figure depuis l’onglet charger du même menu. Il est aussi
possible d’exporter les figures obtenues vers des formats courants bitmap, jpeg, gif . . .soit
depuis l’onglet exporter du menu fichier la fenêtre graphique, soit directement depuis
la console en utilisant les fonctions :
- format d’image compressé :gif avec xs2gif jpeg avec xs2jpg
- format d’image non-compressé : bmp avec xs2bmp et ppm avec xs2ppm
- format d’image vectoriel : post-script (encapsulé) avec xs2eps mais aussi
format Xfig avec xs2fig
ces fonctions prennent en argument le numéro de la fenêtre graphique à exporter et une
chaîne de caractères donnant le nom du fichier à créer :
id=winsid()//liste des fenêtres
scf(id($))//dernière fenêtre devient la fenêtre courante
clf()//efface la fenêtre courante
plot2d()//nouvelle figure dans la fenêtre courante
xs2gif(id($),'figure.gif')//sauvegarde de la dernière fenêtre
L’exportation au format *.eps sera particulièrement utile pour les utilisateurs de LATEX
(PDFTEXen l’occurence).
-
![[dangerous l bend]](xsok0c7f.png) Dans certain cas, il arrive que la bounding box du fichier *.eps ne soit pas
correctement calculée. Il faudra alors récalculer la bounding box avec ps2epsi : Dans certain cas, il arrive que la bounding box du fichier *.eps ne soit pas
correctement calculée. Il faudra alors récalculer la bounding box avec ps2epsi :
ps2epsi image1.eps image2.eps
parfois cela s’avère insuffisant, des objets non-visibles dépassant de la bounding box,
dans ce cas on utilisera en plus convert de Image Magick[5] pour réécrire le fichier
post-script : convert image2.eps image3.eps
mais on aura dans ce cas une perte de qualité au niveau des entités de type Text
présentes dans l’image. |
On peut aussi inclure du code LATEX dans la figure avec la fonction xstring, mais il
faut encapsuler le code LATEX à l’intérieur d’une commande \tex{ } pour que le texte
soit identifié comme du code LATEX dans le fichier *.eps. Par exemple le code
Scilab suivant :
clf()
rect=[0,-0.4,30,1]
plot2d(0,0,0,rect=rect,frameflag=5,axesflag=5)
//la figure
ieee(2)
deff('y=f(x)','y=sin(x)./x')//fonction sinus cardinal
x=[0:0.05:8*%pi]'
y1=max(feval(x,f),zeros(x))
y2=min(feval(x,f),zeros(x))
xfpolys([x x; 0 0],[y1 y2; 0 0],[5,2])
I=integrate('f(x)','x',0,8*%pi)//valeur exacte
//code latex à insérer
latex='\tex{$\displaystyle I=\int_0^{8\pi}..
{sin(x)\over x}dx='+string(I)+'\dots$}'
xstring(5,0.5,latex)
si vous obtenez la figure suivante où le caractère \ a disparu :
c’est que \ est un caractère « actif »lors de l’écriture du fichier *.eps il faut alors
« échapper »le \ pour qu’il apparaisse dans le fichier *.eps :
clf()
rect=[0,-0.4,30,1]
plot2d(0,0,0,rect=rect,frameflag=5,axesflag=5)
//la figure
ieee(2)
deff('y=f(x)','y=sin(x)./x')//fonction sinus cardinal
x=[0:0.05:8*%pi]'
y1=max(feval(x,f),zeros(x))
y2=min(feval(x,f),zeros(x))
xfpolys([x x; 0 0],[y1 y2; 0 0],[5,2])
I=integrate('f(x)','x',0,8*%pi)//valeur exacte
//code latex à insérer
latex='\\tex{$\\displaystyle I=\\int_0^{8\\pi}..
{sin(x)\\over x}dx='+string(I)+'\\dots$}'
xstring(5,0.5,latex)
pour obtenir :
Il faudra après utiliser le package psfrag pour dire à LATEX de compiler le code se
trouvant dans la figure. Pratiquement il suffit d’ajouter \usepackage{psfrag}
dans l’entête puis \psfragscanon avant la commande \includegraphics. On
peut aussi produire l’image à partir d’un fichier LATEX indépendant comme
celui-ci :
\documentclass{minimal}
\usepackage{amsmath,amssymb,graphicx,psfrag}
\begin{document}
\psfragscanon
\includegraphics[width=0.75\textwidth]{figure.eps}
\end{document}
Une autre manière de procéder avec le package psfrag consiste à n’inclure dans la figure
qu’un label
clf()
rect=[-1,-1,1,1]
plot2d(0,0,0,rect=rect,frameflag=3,axesflag=5)
//la figure
xrpoly([0,0],3,1)
xarc(-1,1,2,2,0,64*360)
xarc(-1,1,2,2,0,64*360)
xstring(1,0.1,'A')//label A
xstring(-0.5,0.9,'B')//label B
xstring(-0.5,-1,'C')//label C
xs2eps(0,'export4.eps')
ce qui donne la figure :
ensuite il faut indiquer à LATEX par quoi remplacer ce label lors de la compilation.
\begin{psfrags}
\psfrag{A}{$\alpha$}%%remplace A par $\alpha$
\psfrag{B}{$\beta$}%%remplace B par $\beta$
\psfrag{C}{$\gamma$}%%remplace C par $\gamma$
\includegraphics[width=0.7\textwidth]{export4}
\end{psfrags}
ce qui donnera après compilation :
On peut finir en signalant que la fonction subplot permet de placer plusieurs figures
dans une même figure. Cette fonction s’utilise avec la syntaxe subplot(p,n,m) ou
subplot(pnm). Dans ce cas la figure est considérée comme une « matrice de figures »à p
lignes et n colonnes. Après l’instruction subplot les commandes graphiques sont envoyées
dans la m ème case de cette « matrice » :
ème case de cette « matrice » :
clf() f=gcf() subplot(221) plot2d() xtitle('plot2d()') subplot(222)
plot3d() xtitle('plot3d()') subplot(2,2,3) param3d() xtitle('param3d()')
subplot(2,2,4) hist3d() xtitle('hist3d()') f.children.title.font_size=5;
|
|
En fait chaque sous-figure de f correspond à une entité Axes.
4.4 Animations
Scilab permet de générer des animations en enchaînant plusieurs figures générées avec
les commandes vus dans cet article. Mais la réalisation d’une animation de bonne qualité
nécessite encore de résoudre quelques problèmes. Pour comprendre nous allons étudier un
exemple très simple : faire se balancer un pendule constitué d’une boule de diamètre 0.2
(crée avec xfarc) suspendue au bout d’un fil de longueur 1 (créé avec plot2d) accroché
au point de coordonnées �0,0� :
//initialisation de la fenêtre graphique
clf()
rect=[-1.2,-1.2,1.2,0.2];//taille de la fenêtre
plot2d(0,0,1,rect=rect,frameflag=3,axesflag=5)
//paramètres de l'animation
w=2*%pi/50//fréquence de balancement
angle0=%pi/4//angle maximum
l=1//longueur du fil
d=0.2//diamètre de la boule
for t=0:200//la boucle de l'animation
angle=angle0*cos(w*t)
x=l*sin(angle),y=-l*cos(angle)
clf()
xfarc(x-d/2,y+d/2,d,d,0,64*360)//la boule
plot2d([0;x],[0;y],1,rect=rect,frameflag=3,axesflag=5)//le fil
xinfo('t='+string(t))//voir le temps
end
Cette animation n’est pas très esthétique car l’affichage semble saccadé en particulier par
ce qu’on voit clignoter la barre d’outils (la barre contenant, entre autre, les icônes de
zoom). On peut facilement résoudre ce problème avec la fonction toolbar(num,etat),
qui montre ou cache la barre d’outils de la fenêtre num suivant que etat est à ’on’ ou
’off’ :
//initialisation de la fenêtre graphique
clf()
f=gcf()
toolbar(f.figure_id,'off')
rect=[-1.2,-1.2,1.2,0.2];//taille de la fenêtre
plot2d(0,0,1,rect=rect,frameflag=3,axesflag=5)
//paramètres de l'animation
w=2*%pi/50//fréquence de balancement
angle0=%pi/4//angle maximum
l=1//longueur du fil
d=0.2//diamètre de la boule
for t=0:200//la boucle de l'animation
angle=angle0*cos(w*t)
x=l*sin(angle),y=-l*cos(angle)
clf()
xfarc(x-d/2,y+d/2,d,d,0,64*360)//la boule
plot2d([0;x],[0;y],1,rect=rect,frameflag=3,axesflag=5)//le fil
xinfo('t='+string(t))//voir le temps
end
Mais là encore l’animation semble saccadée. La raison vient du léger décalage qui existe
entre le moment où la fenêtre est effacée (clf() dans la boucle for) et celui ou le pendule
est affiché (exécution de xfarc puis de plot2d). La résolution de ce problème réside dans
l’utilisation d’un mode d’affichage spécial : le mode Pixmap. Dans ce mode, les figures ne
sont pas directement affichées dans la fenêtre graphique. Elles sont d’abord affichées
dans une autre fenêtre, qu’on appelle le buffer graphique, avant de basculer
l’affichage du buffer vers la fenêtre graphique courante. Le buffer est une fenêtre
graphique virtuelle, c’est à dire qu’elle n’apparaît pas à l’écran. L’intérêt du
buffer est de laisser le temps à Scilab de lire les instructions graphiques avant de
les afficher à l’écran, ceci permet de supprimer l’aspect saccadé de l’affichage
dans les animations. Il y a trois petites choses à retenir pour utiliser ce mode
pixmap :
- le handle de chaque figure possède une propriété pixmap qui vaut ’on’ ou
’off’ suivant que la figure est en mode pixmap ou pas,
- la fonction show_pixmap permet de basculer le contenu du buffer graphique
dans la fenêtre courante,
- en mode pixmap la fonction clf() efface le contenu du buffer graphique mais
pas le contenu de la fenêtre courante, celui-ci ne sera effacé qu’au prochain
appel de show_pixmap.
ceci nous permet de créer une animation vraiment fluide (suivant la fréquence w
choisie !) :
//initialisation de la fenêtre graphique
clf()
f=gcf()//handle figure courante
toolbar(f.figure_id,'off')//supprime la barre d'outils
rect=[-1.2,-1.2,1.2,0.2];//taille de la fenêtre
plot2d(0,0,1,rect=rect,frameflag=3,axesflag=5)
//paramètres de l'animation
w=2*%pi/150//fréquence de balancement
angle0=%pi/4//angle maximum
l=1//longueur du fil
d=0.2//diamètre de la boule
f.pixmap='on'//démarre le mode pixmap
for t=0:200//la boucle de l'animation
angle=angle0*cos(w*t)
x=l*sin(angle),y=-l*cos(angle)
clf()//efface le buffer
xfarc(x-d/2,y+d/2,d,d,0,64*360)//la boule
plot2d([0;x],[0;y],1,rect=rect,frameflag=3,axesflag=5)//le fil
show_pixmap()//affichage du contenu du buffer dans la fenêtre
xinfo('t='+string(t))//voir le temps
end
f.pixmap='off'//arrête le mode pixmap
il existe un autre mode d’affichage comparable au mode pixmap. Vous avez certainement
remarqué que chaque modification d’un handle de figure provoque une mise à jour de
l’affichage dans la fenêtre graphique. Ceci peut être la cause d’un ralentissement
important du fonctionnement de Scilab si la figure contient beaucoup d’instructions
graphiques. Il existe plusieurs manières de différer l’affichage d’un graphique le temps de
faire certaines modifications. La méthode repose sur la propriété immediate_drawing de
la figure. Cette propriété gère si l’affichage doit être immédiat ou différé suivant que sa
valeur est à ’on’ ou à ’off’. On a aussi les deux fonctions drawlater() et
drawnow() qui modifient la valeur de la propriété immediate_drawing de la
figure courante. On pourra utiliser de manières équivalentes les deux schémas
suivants :
drawlater() ...//instructions graphiques drawnow() f=gcf()//figure courante
f.immediate_drawing='off' ...//instructions graphiques f.immediate_drawing='on'
|
|
-
![[dangerous l bend]](xsok0c7f.png) drawlater() et drawnow() agissent sur la fenêtre courante, il faut prendre
garde à ne pas changer de figure courante entre les instructions drawlater() et
drawnow() ! drawlater() et drawnow() agissent sur la fenêtre courante, il faut prendre
garde à ne pas changer de figure courante entre les instructions drawlater() et
drawnow() ! |
Pour en finir avec les animations, on peut avoir besoin d’exporter une animation
réalisé avec Scilab pour l’insérer dans une page web ou une présentation power-point ou
OOImpress. Dans ce cas la solution la plus simple consiste à créer un “gif animé”, pour
cela il suffit d’exporter au format gif chaque figure composant l’animation puis de
fabriquer le gif animé à partir des différentes images sauvegardées. Pour sauver nos
figures sous forme d’images gif on peut utiliser xs2gif :
//initialisation de la fenêtre graphique
clf()
f=gcf()//handle figure courante
toolbar(f.figure_id,'off')//supprime la barre d'outils
rect=[-1.2,-1.2,1.2,0.2];//taille de la fenêtre
plot2d(0,0,1,rect=rect,frameflag=3,axesflag=5)
//paramètres de l'animation
w=2*%pi/150//fréquence de balancement
angle0=%pi/4//angle maximum
l=1//longueur du fil
d=0.2//diamètre de la boule
f.pixmap='on'//démarrer le mode pixmap
for t=0:200//la boucle de l'animation
angle=angle0*cos(w*t)
x=l*sin(angle),y=-l*cos(angle)
clf()//efface le buffer
xfarc(x-d/2,y+d/2,d,d,0,64*360)//la boule
plot2d([0;x],[0;y],1,rect=rect,frameflag=3,axesflag=5)//le fil
show_pixmap()//affichage du contenu du buffer dans la fenêtre
//chaîne de caractère donnant le nom du fichier gif
fichier='imagesgif/animation'+string(1000+t)+'.gif';
xs2gif(f.figure_id,fichier)//exportation de la figure
xinfo('t='+string(t))//voir le temps
end
f.pixmap='off'//arrêter le mode pixmap
ici on suppose que le répertoire courant possède un répertoire imagegif/ où seront
stockées toutes les images gif. Ensuite on pourra utiliser divers logiciel pour créer un gif
animé à partir des fichiers créés (de animation1000.gif jusqu’à animation1200.gif).
Le plus simple consiste à utiliser l’utilitaire convert de ImageMagic [5] qui permet de
créer un gif animé à partir d’une série d’images gif en une ligne de commande. Avec les
images de l’exemple précédent il suffira de lancer la commande suivante depuis le
répertoire imagegif/ :
convert animation*.gif -delay 20 -loop 0 animation.gif
ce qui va créer, dans le répertoire imagegif/, un fichier animation.gif contenant
chacune des images animation*.gif (soit de animation1000.gif jusqu’à
animation1200.gif) affichées en boucle (-loop 0) pendant 20 centièmes de seconde
chacune. On peut aussi lancer ImageMagic directement depuis scilab avec la commande
unix :
unix('convert animation*.gif -delay 20 -loop 0 animation.gif')
Cela peut être pratique pour les utilisateurs de Windows™peu habitués à lancer des
opérations en ligne de commande. Pour que ça marche il faut que le répertoire courant de
Scilab soit imagegif/. On trouvera d’autre exemples de créations de gif animés avec
ImageMagic sur le site [6]
Références
![[dangerous l bend]](xsok0c7f.png) Ce document est conçu comme un recueil commenté d’exemples “simples”
de sorties graphiques obtenues avec le nouveau mode graphique de Scilab. Il
permet de découvrir l’existence de certaines commandes Scilab et leur domaine
d’utilisation, mais la lecture de ce document ne peut remplacer la lecture de l’aide
en ligne pour une utilisation optimale des commandes décrites. En particulier, ce
document décrit la plupart des entités graphiques (handle) mais seulement un petit
nombre des propriétés graphiques associées à chacune de ces entités. Ces propriétés
sont décrites de manières exhaustive dans l’aide en ligne de Scilab.
Ce document est conçu comme un recueil commenté d’exemples “simples”
de sorties graphiques obtenues avec le nouveau mode graphique de Scilab. Il
permet de découvrir l’existence de certaines commandes Scilab et leur domaine
d’utilisation, mais la lecture de ce document ne peut remplacer la lecture de l’aide
en ligne pour une utilisation optimale des commandes décrites. En particulier, ce
document décrit la plupart des entités graphiques (handle) mais seulement un petit
nombre des propriétés graphiques associées à chacune de ces entités. Ces propriétés
sont décrites de manières exhaustive dans l’aide en ligne de Scilab.